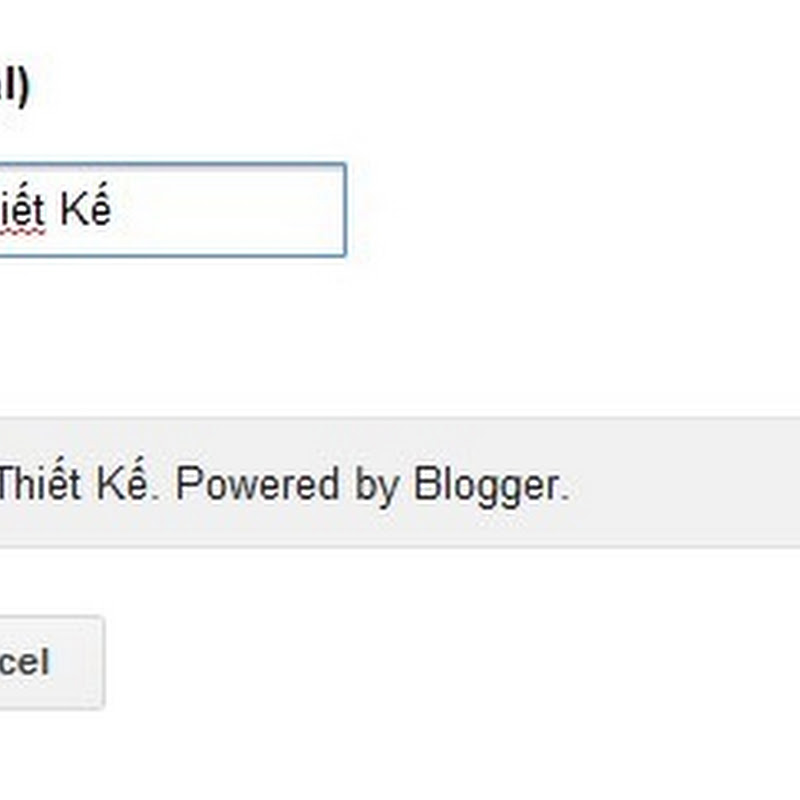Chế độ Safe Mode trên Android cũng tương tự như trên Windows, tức là chỉ chạy những ứng dụng được cài sẵn trên điện thoại, không chạy ứng dụng cho người dùng tự cài thêm. Nếu thiết bị của bạn bị lỗi, hãy khởi động lại máy ở chế độ Safe Mode. Nếu ở chế độ này mà thiết bị của bạn hoạt động hoàn toàn trơn tru thì có nghĩa là lỗi phát sinh do các ứng dụng mà bạn đã cài thêm.

Tùy model điện thoại mà sẽ có cách vào Safe Mode khác nhau. Ở đây bài viết sẽ nêu ra hai cách đơn giản nhất.
Cách 1 (dành cho đa số các máy đang chạy Jelly Bean).
1. Bấm giữ nút nguồn.
2. Khi màn hình hiện ra như ở dưới, bạn hãy nhấn giữ 'Power off'.

3. Hộp thoại xuất hiện hỏi bạn có muốn khởi động lại máy ở chế độ Safe Mode không, bạn chọn 'OK'. Nếu như máy của bạn không hiện lên như trên thì bạn hãy làm theo cách 2.

4. Khi khởi động lại điện thoại, nếu ở góc trái màn hình hiện chữ "Safe mode" như trong hình tức là bạn đã thành công.

Cách 2 (dành cho các máy chạy Android cũ hơn và các máy Jelly Bean không hiện lên như bước 3 của cách 1)
1. Tắt nguồn điện thoại/ máy tính bảng của bạn.
2. Bật nguồn thiết bị lên, khi máy đang khởi động thì bạn nhấn giữ đồng thời cả hai nút tăng và giảm âm lượng.
3. Khi điện thoại bạn khởi động xong và xuất hiện chữ "Safe mode" ở góc trái màn hình là bạn đã thành công.

Ở chế độ Safe Mode, bạn không thể chạy các ứng dụng của các bên thứ ba. Nếu như khi bình thường các ứng dụng bạn cài không cho phép bạn gỡ chúng, thì ở Safe Mode bạn hoàn toàn có thể gỡ bỏ chúng một cách dễ dàng. Để thoát khỏi chế độ Safe Mode bạn chỉ cần khởi động lại thiết bị là xong.
















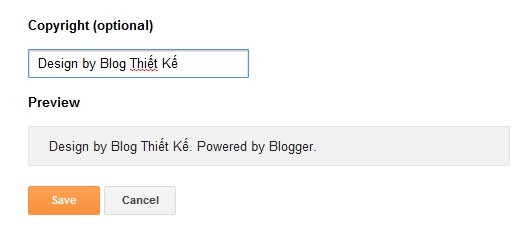
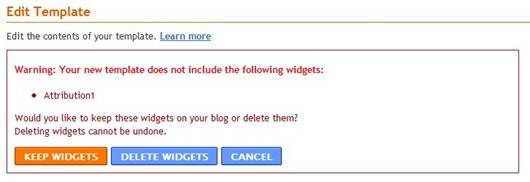
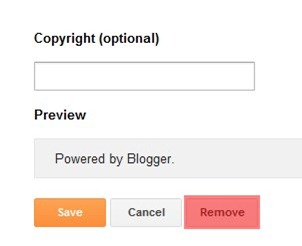




 Facebook
Facebook Twitter
Twitter Google+
Google+ Rss Feed
Rss Feed