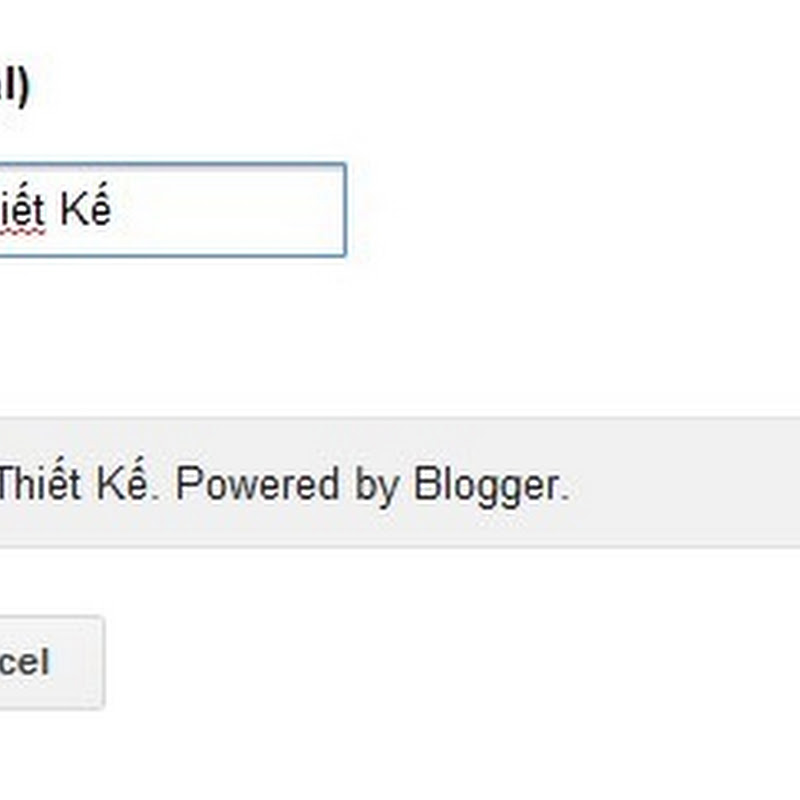hướng dẫn đăng ký Google AdSense cho Blogspot thôi nào các bạn.
Bước 1: Kích hoạt chức năng Google AdSense cho blogspot tiếng việt
Với các blog tiếng anh thì bạn không cần thực hiện bước này hãy chuyển ngay sang bước 2 nha.
Quay trở lại bước 1, Nhiều người hẳn đang tự hỏi "Tại sao phải kích hoạt Google AdSense cho blogger tiếng việt và tại sao blog tiếng anh không cần kích hoạt?"
Đến nay vẫn chưa có một câu trả lời nào chính xác cho vấn đề này có rất nhiều lý giải khác nhau như: Google không thích tiếng Việt nên họ không tích hợp sẵn cho các blogger tiếng việt, .... Do vậy bạn phải chuyển đổi ngôn ngữ hiện tại của blogger sang ngôn ngữ khác mà Google hỗ trợ. Trong bài viết này chúng ta sẽ chuyển sang Tiếng anh (Hoa kỳ) - English (United states). Để làm điều đó bạn đăng nhập vào blog => Chọn Cài đặt (Setting) => Tiếp tục chọnNgôn ngữ và Định dạng.
Tại mục Ngôn Ngữ Bạn bấm chọn ngôn ngữ mới cho blog của bạn là Tiếng Anh (Hoa kỳ) - English (United States) => Sau khi chọn song bạn bấm Lưu cài đặt để blog ghi nhận sự thay đổi của bạn.
Như vậy là chúng ta đã tiến hành xong bước chuyển đổi ngôn ngữ cho blogspot rồi. Bây giờ đến bước đăng ký Google AdSense cho blog.
Sau khi bạn chuyển đổi ngôn ngữ cho blog bạn chỉ cần bấm nút tải lại (hoặc bấm phím F5 trên bàn phím) để làm mới tiến trình làm việc và xuất hiện thẻ Doanh thu (Earn Money).
Bước 2: Đăng ký Google AdSense cho blogspot
2.1. Bạn đăng nhập vào blog. Bấm chọn vào thẻ Doanh Thu AdSense (Earnnings AdSense) => Tiếp tục bấm vào nút Đăng ký AdSense (Sign up for Adsense).
2.2. Khi đó bạn sẽ được chuyển hướng đến trang đăng ký của Google AdSense. Ở đây có 2 lựa chọn cho bạn là Tạo một tài khoản Google mới cho tài khoản AdSense của bạn. Tuy nhiên theo ý kiến cá nhân của mình là hãy sử dụng chính tài khoản Gmail hiện tại của bạn bằng cách bầm vào nút Có, Tiến hành đăng nhập tài khoản Google (Yes, proceed to Google Account sign in) để đăng nhập vào trang đăng ký (Lưu ý đây là tài khoản gmail đừng hiểu nhầm là tài khoản AdSense nhé, Tài khoản AdSense là tài khoản bạn có được sau khi google chấp thuận đơn đăng ký Google AdSense của bạn).
2.3. Bạn sẽ được chuyển hướng đến trang để khai báo thông tin Cá nhân của bạn.
- Một khi bạn đăn ký AdSense qua Blogger thì mặc định Google sẽ hiểu là bạn đăng ký AdSense cho blog đó. Do vậy bạn không thể chỉnh sửa được URL của trang bạn muốn đăng ký quảng cáo. Bạn chỉ có thể chọn được Ngôn ngữ nội dung (Content Language). Đây chính là nội dung của blog bạn (đồng thời cũng là nội quảng cáo sẽ hiển thị, nên chọn Tiếng việt nếu độc giả của bạn hướng đến là người Việt Nam).
2.4. Bước này khá quan trọng vì nếu như blog của bạn được chấp nhận đặt quảng cáo thì nó sẽ là căn cứ và thông tin để google gửi thanh toán đến cho bạn. Do vậy bước này phải nhập thật chính xác, nếu không sau này họ gửi thanh toán nhầm cho người khác thì ráng chịu thôi :). Phần này bao gồm những mục như sau:
- Quốc gia hoặc lãnh thổ (Country or territory): Đương nhiên phải là Việt Nam vì bạn đang ở Việt Nam (Tất nhiên bạn có thể chọn khác nếu bạn đang ở nơi khác).
- Múi giờ (Time zone): Đây là múi giờ đất nước bạn đang sống, Việt nam thì chọn là (+07:00) Ha Noi
- Loại tài khoản (Account type): Có 2 hình thức cho bạn lựa chọn là Cá nhân (Individual), vàDoanh nghiệp (Business), Trường hợp này mình chọn là Cá nhân.
- Tên người nhận thanh toán (Payee name): Điền tên đầy đủ của bạn (không dấu) ví dụ: Ta Van Nam.
- Những ô còn lại bạn điền địa chỉ nhận thanh toán của bạn vào đó. Cần ghi rõ số nhà, đường phố, quận huyện sao cho thật chính xác.
2.5- Sau khi điền đầy đủ thông tin cần thiết, bạn nhấn nút Gửi đơn đăng ký của tôi (Submit my application) đơn đăng ký của bạn sẽ được trình lên Google Adsense. Thời gian xem xét đơn đăng ký trong vòng từ 24-72 giờ (Nếu Google chấp nhận thì bạn có thể kiếm tiền trên mạng rồi đó, Tuy nhiên họ chỉ thanh toán khi đủ 100 $ nha bạn, do vậy đừng yêu cầu thanh toán khi bạn chưa đủ con số đó).
- Sau khi gửi đơn đi bạn sẽ được chuyển hướng trở lại Blogger.
- Bạn có thể quay trở lại thẻ để xem thiết đặt của bạn. Tuy nhiên phần này chỉ có tác dụng khi Google chấp nhận tài khoản đăng ký của bạn. Còn không thì bạn không thể chỉnh sửa và cài đặt phần này.
- Nếu bạn truy cập vào trang Google AdSense thì sẽ thấy thông báo như bên dưới bởi vì lúc này bạn chưa được Google chấp thuận hãy đợi thêm nha, Khi nào được họ sẽ gửi mail cho bạn.


















 Facebook
Facebook Twitter
Twitter Google+
Google+ Rss Feed
Rss Feed